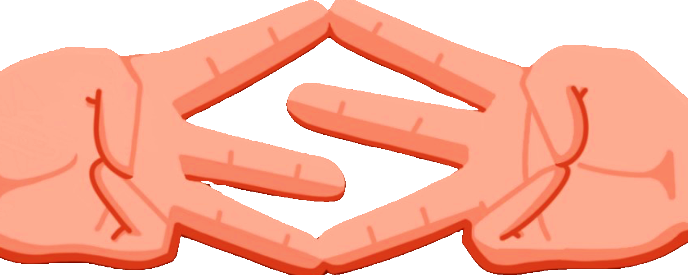Migração de E-mails do Google
Estamos recebendo um aviso do google que os domínios que usam a plataforma do Google para armazenar, enviar e receber e-mails gratuitamente deverão contratar um serviço do Google chamado “Google Workspace” conforme esse e-mail de exemplo:
https://support.google.com/a/answer/2855120#choose_features
Existe um pacote gratuito que eles não sabem no momento como vai ser. O menor pacote pago está com mensalidade de US$ 6.00 (Seis DÓLARES) por usuário. Ou seja, se você tem 10 contas de e-mail, são US$ 60,00 (Sessenta DÓLARES) por mês. Esse valor para basicamente continuar usando o serviço que funciona a 16 anos gratuitamente.
Portanto, temos 3 opções: a) Deixar como está e aguardar o pacote gratuito; b) Contratar um pacote mais barato e deixar tudo do jeito que está; c) Mover os e-mails para nosso servidor e todos os demais dados para o computador do usuário;
Então, fizemos uma migração-teste de um domínio e estamos disponibilizando o passo-a-passo de como trazer as contas de e-mail que estiverem no Google (GMail) para nossos servidores. Cada cliente precisa fazer alguns passos e nessa migração nem tudo será aproveitado no nosso servidor.
De qualquer forma, todos os seus dados constantes no Google serão recuperados para seus computadores e as contas de e-mail serão RECRIADAS no nosso servidor. Com a recriação, será necessário copiar as mensagens existentes no Gmail para o novo servidor. Ou deixar os e-mails recriados no novo servidor vazios e manter as mensagens antigas somente no seu computador.
Leia com atenção todos os passos antes de iniciar o primeiro passo. Qualquer ação que for deixada sem realizar pode impedir a recuperação de todos os dados, imagens, mensagens, etc.
1 – Verifique se seu domínio está com os e-mails vinculados ao servidor do Google.
Para confirmar esse vínculo, acesse https://gmail.com e digite seu e-mail completo no formulário de acesso ao Gmail. Clique no botão azul Próxima. Se o Gmail mostrar uma mensagem em vermelho informando que Não foi possível encontrar sua conta do Google é porque seu domínio não está no Google.
2 – Liste todos os seus endereços de e-mail vinculados ao seu domínio.
Nos domínios criados com a Hospedagem 10 quando ainda era sandromucio.com tínhamos a conta de email principal/Administradora do domínio e forneceremos aos responsáveis por seus domínios. Mas em alguns casos essa configuração já chegou no nosso servidor através de migração de outros servidores e não temos essa informação. Com essa conta identificada (será preciso saber a senha dessa conta), entramos em https://admin.google.com e no menu da lateral esquerda, escolhemos Usuários. Com isso, o Google lista todas as contas de email existentes nesse domínio nos servidores do Google.
3 – Confirme que consegue entrar em cada uma dessas contas de email.
Se não lembrar a senha de alguma conta de email, a ginástica será mais complexa, mas é possível acessar essas contas.
3.1 – Vamos precisar colocar uma senha em cada conta que não temos acesso. Para isso, vamos baixar um arquivo em Excel disponibilizado pelo Google na linha superior da lista de emails.
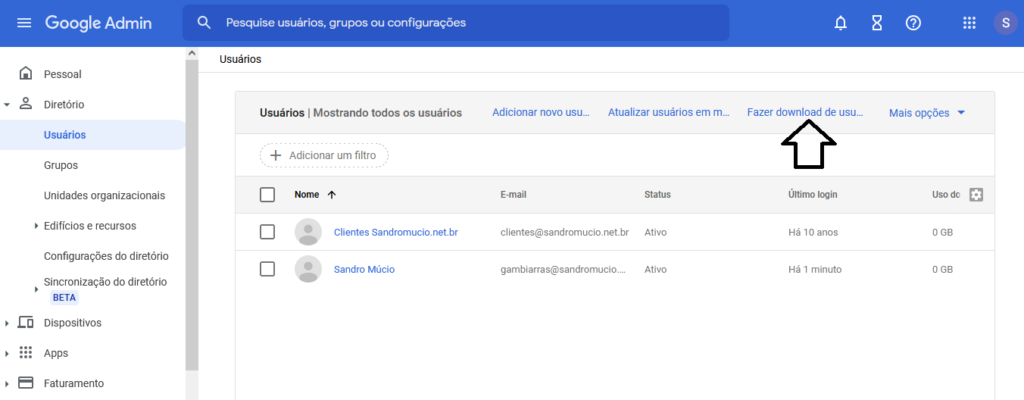
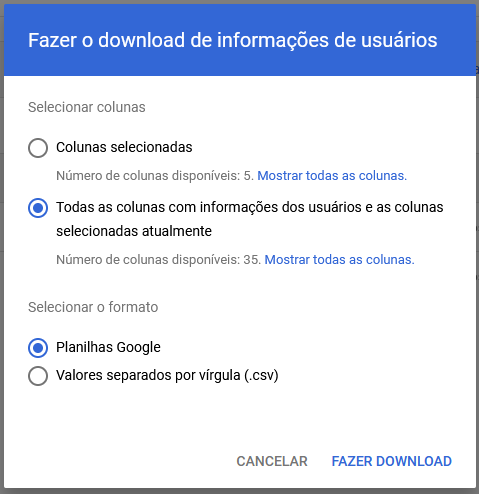
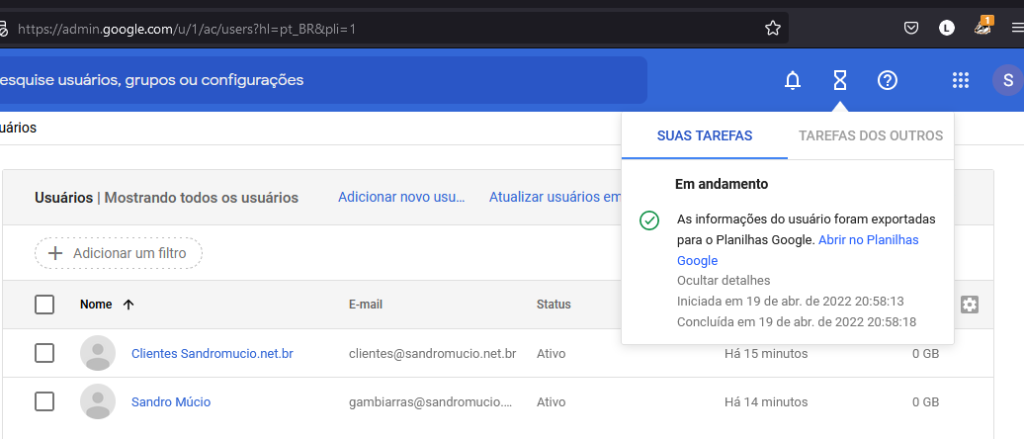
Agora vamos em Arquivo | Fazer download | Microsoft Excel (.xlsx) e salvamos a planilha no nosso computador.
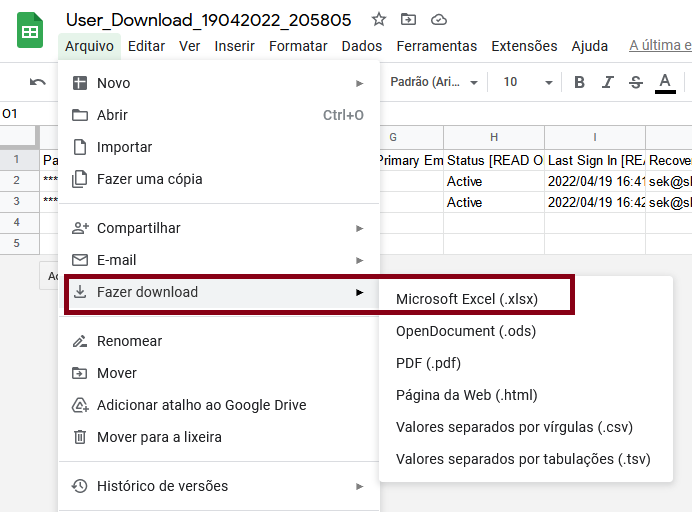
Quando baixar a planilha do Excel, abra o arquivo e procure a coluna com o título: Recovery Phone. Em todos os usuários que estão nessa planilha, troque os telefones que existem nessa coluna pelo seu telefone. Comece com o sinal (+55) e continue com o DDD e o número do seu celular sem espaços ou outros separadores. Ex.: +5584987415964. Coloque também um e-mail que você tenha acesso na coluna Recovery Email. Salve o arquivo (não altere o formato do arquivo – o Excel vai oferecer isso, mas deixe no mesmo formato) e envie de volta para o admin do google. Na mesma lista de usuários tem um link na parte superior que permite atualizar usuários em massa.
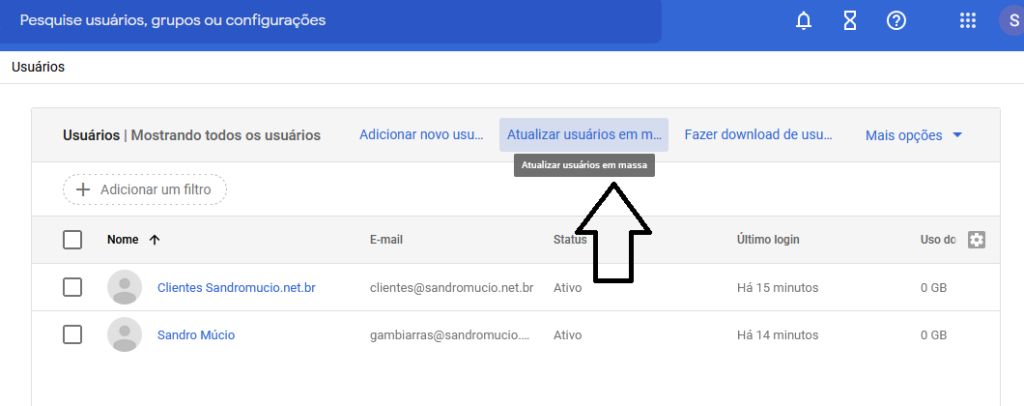
O Google vai abrir uma janela para que se envie o arquivo CSV que vc alterou de volta para o Google. Com isso, seus e-mails agora têm o seu celular (e um email de recuperação também) como forma de recuperação de senha.
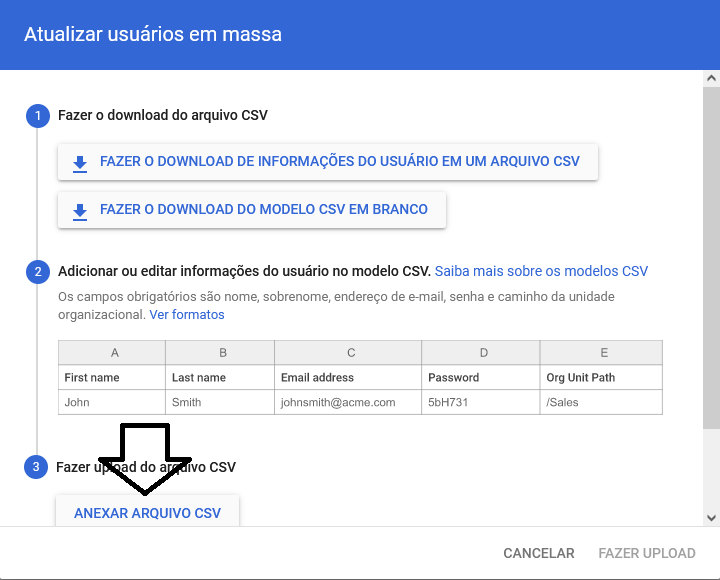
Agora, ao tentar entrar no Gmail com qualquer conta de email que você não lembre a senha, basta solicitar a recuperação de senha. O Google vai enviar um código para seu celular ou seu email e você vai poder trocar a senha e acessar a conta em questão.
Agora temos acesso a todas as contas de email no nosso domínio dentro do servidor do Google.
Nesse momento, vamos solicitar à Hospedagem 10 que recrie todas as contas de email no servidor da Hospedagem 10. Não envie senhas para essa solicitação. O servidor da Hospedagem 10 cria senhas automaticamente. Quando isso for feito, você não deverá receber mais emails pelo Google e sim pela nova conta de email criada no seu servidor. Então, depois de solicitada a criação das novas contas, aguarde a confirmação dessa criação de contas com as novas senhas e formas de acesso ao seu email. Assim, você não deixará de receber nenhuma mensagem.
As contas foram recriadas no novo servidor. Agora, precisamos pegar tudo que está no servidor do Google.
Para cada uma das contas existentes no Google, Acesse https://takeout.google.com . Como você está logado em uma conta do Google, ele já vai permitir que você escolha tudo que existe no Google. Ele vai criar um ou mais links para Download dos arquivos compactados com tudo que existe no Google. E o Google tem muita coisa vinculada ao email. Desde fotos que foram tiradas pelo celular com uma conta de email do Google até uma lista de todos os lugares que você visitou com seu celular e todos os links que você acessou no YouTube quando estava logado com essa conta de email.
Como é muita coisa, pode ser que a criação desses arquivos para Download demorem. Então o Google vai lhe enviar um e-mail informando que os links estão prontos para Download. E nesse momento pode acontecer de você ainda receber essa informação pela conta de e-mail dentro do Google ( afinal, ele vai colocar a mensagem na sua conta dentro do servidor dele ) ou receber essa mensagem já na nova conta de email criada no seu servidor dentro da Hospedagem 10. De qualquer forma, os links vão funcionar. Ou seja, mesmo que você receba a mensagem no servidor da Hospedagem 10, você vai clicar no link e ele vai lhe levar para a página do Google. E nesse momento, o Google pode lhe pedir o usuário e senha que você usou para acessar o Google. Esse usuário e senha não são os criados no servidor novo. São os dados criados no servidor do Google. Entendeu?
Tudo certo até aqui, você deve está salvando os arquivos disponibilizados pelo Google no seu computador. Nesses arquivos estarão tudo que você escolheu baixar do servidor do Google para seu computador. Imagens, vídeos, emails, etc. etc. etc.
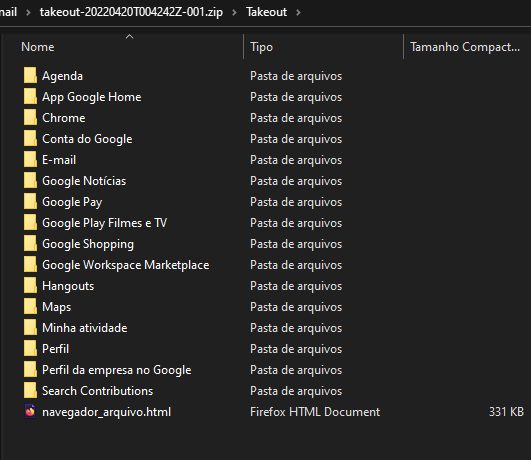
No caso dos emails tem mais um problema. O Google manda um arquivo enorme com todas as mensagens, anexos e tudo mais com uma extensão .mbox. Basicamente, quem entende esse tipo de arquivo é um programa de email. Nós usamos o ThunderBird para abrir esse .mbox e acessar as mensagens de email.
Vamos para a fase de recolocar as mensagens de email na sua nova conta de email.
1º vamos fazer o download do programa ThunderBird.
https://portableapps.com/apps/internet/thunderbird_portable e clique no botão verde. O seu navegador vai salvar o instalador no seu computador.
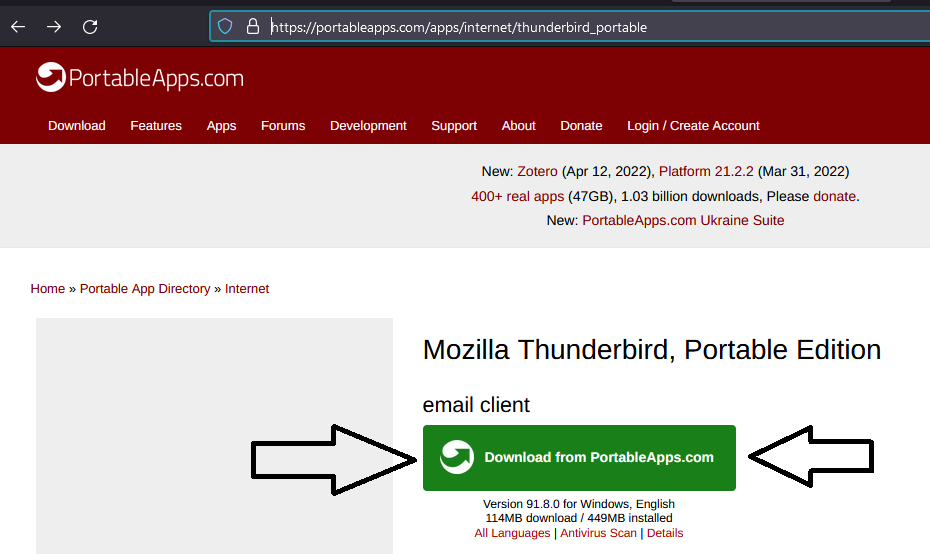
A versão que estamos disponibilizando aqui é portátil. Ou seja, é somente uma pasta compactada que pode ser salva em qualquer computador com Windows e vai funcionar sem precisar ser instalado. Execute o arquivo que foi baixado e escolha onde ele vai ser descompactado. Depois vá até esse local e execute o programa ThunderbirdPortable.exe.
Na primeira vez que for executado, o ThunderBird vai pedir seu nome, um endereço de email e a senha do email para acessar essa conta de email.
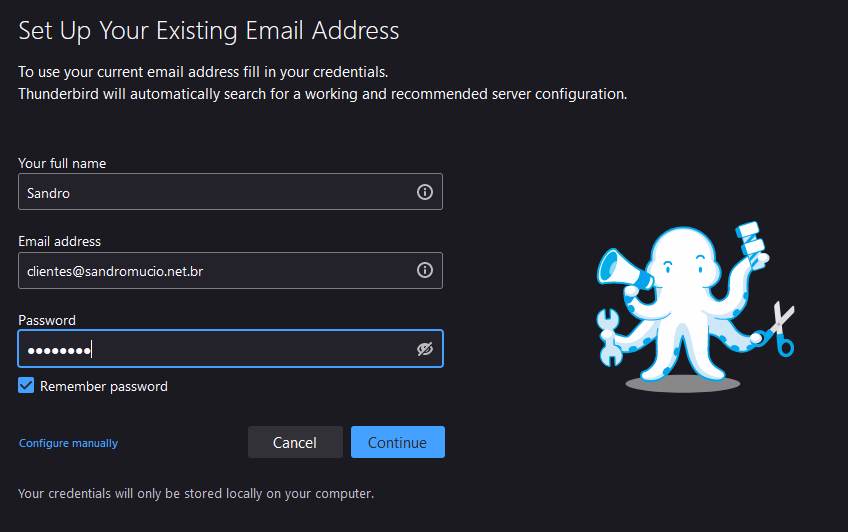
Depois que clicar em Continue, o ThunderBird vai pesquisar a forma de acesso ao servidor de email. Ele deve achar o novo servidor. Deixe selecionado IMAP ( não deve ter qualquer referência ao Google aqui – você está configurando sua nova conta no seu servidor ) e mande concluir (Done).
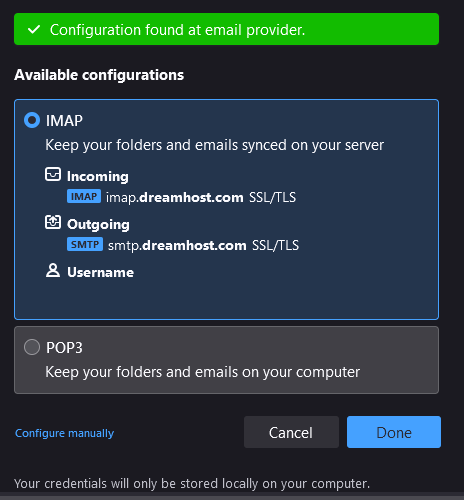
Vai ter mais uma tela antes do ThunderBird estar funcional. Clique em Finish.
Agora que já temos uma conta configurada no ThunderBird, ele já criou as pastas locais que ele precisa para funcionar. Feche o programa e vamos implantar o .mbox no local correto para o ThunderBird poder lhe mostrar tudo que ele tem de mensagens.
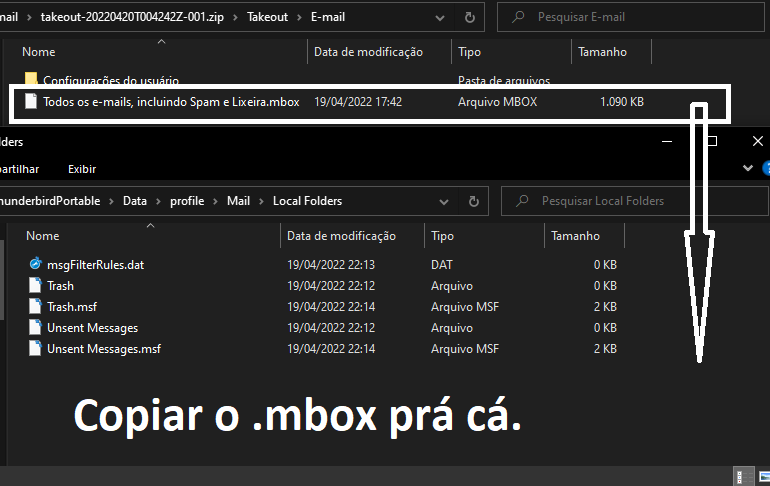
Com o novo .mbox dentro da pasta ThunderbirdPortable/Data/profile/Mail/Local Folders, você pode abrir novamente o ThunderBird que nas pastas locais vai aparecer todas as mensagens de email que estavam no Gmail.
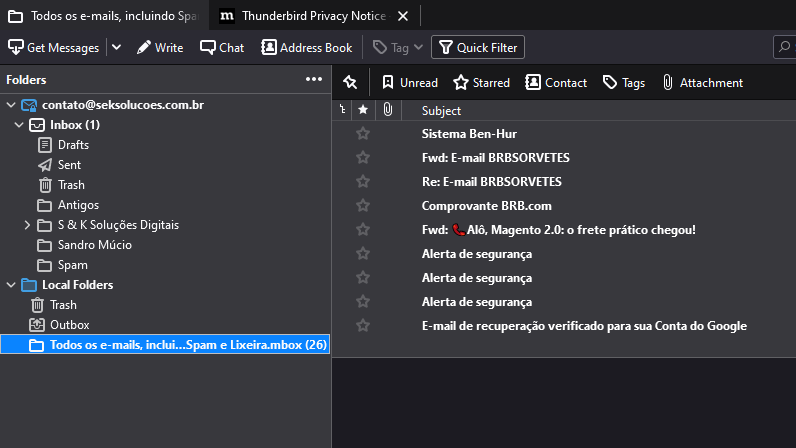
Bom, se o que se queria era recuperar tudo que estava dentro do google, o processo termina aqui. Nos arquivos compactados baixados do Google tem as imagens, vídeos, localizações, histórico e demais coisas que estavam no Google e as mensagens estão no ThunderBird.
Se ainda desejamos colocar as mensagens de volta no novo servidor de emails, vamos usar o ThunderBird para enviar tudo de volta para o servidor novo.
Clique em “Todos os e-mails, inclui…Spam e lixeira.mbox“. As mensagens vão ser mostradas na coluna da direita. Clique em uma das mensagens para deixá-la selecionada. Clique em CTRL + A para selecionar todas as mensagens. Em alguns casos serão muitas mensagens. Eu peguei uma conta de email com mais de 20 mil mensagens. Para evitar problemas, escolha no máximo 1000 mensagens por vez. Assim sendo, não vai funcionar o CTRL + A. Clique na primeira mensagem deixando-a selecionada. Segure o SHIFT do teclado e vá com a seta para baixo até chegar nas 1000 mensagens (ou quantas você quiser mover de uma vez). Clique com o botão direito do mouse sobre as mensagens selecionadas e escolha MoveTo/email@site.com.br/inbox/inbox. Com isso, o Thunderbird vai enviar suas mensagens de volta para o servidor (agora no novo local).
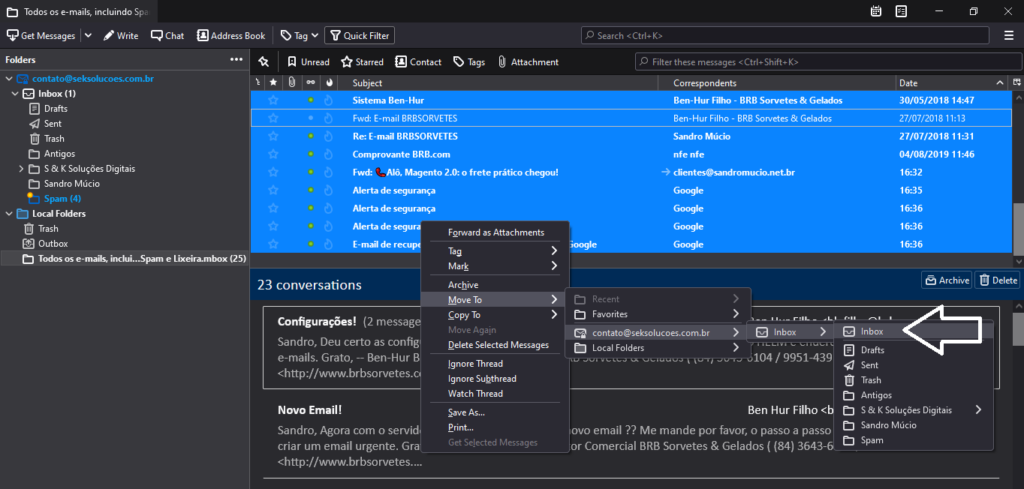
Repita a operação até que sua pasta local esteja vazia. A cada operação de envio o ThunderBird deve demorar um bom tempo para conseguir enviar as mensagens. Aguarde até que a quantidade de mensagens na sua pasta local diminua e a pasta de destino tenha a quantidade de mensagens aumentada, mostrando que as mensagens foram enviadas.
Ufa. Acabou. Os emails foram migrados para o novo servidor e as demais coisas existentes no Google agora estão no seu computador. Pode ir no Google e solicitar que encerre suas contas.